Python coding
OpenCV basics
last updated: 2020-12-06
Installation
For more infos on installing Python look here.
The modules can be are installed with pip:
pip install opencv-python
pip install pandas
Read an image and show it
With the function cv2.imread() we read an image. The first argument will be the image name (string). The image should be in the working directory or a full path of image must be given. The second argument is one of the following flags which specifies the way the image should be read.
cv.IMREAD_COLOR:
RGB colour image. Any transparency of image will be neglected. It is the default flag.cv.IMREAD_GRAYSCALE:
Image is loaded in greyscale modecv.IMREAD_UNCHANGED:
Loads image including alpha channel (transparency)
Many image formats are supported (bmp, pbm, pgm, ppm, sr, ras, jpeg, jpg, jpe, tiff, tif, png).
To show the image we need beneath the cv.imshow() function two other functions to wait, so that the picture can be seen for a certain time and to close the image show.
The cv.waitKey(0) function waits for a key to be pressed, or a certain amount of time in ms if the argument is not zero and cv.destroyAllWindows() closes the show.
Minimal program
Here is a minimal program:
import cv2 as cv
IMG_NAME = 'test.jpg'
img = cv.imread(IMG_NAME) # read the image (default RGB colour no alpha)
cv.imshow('image', img) # cv.imshow(window_name, image)
cv.waitKey(0) # show picture til keypressed
cv.destroyAllWindows()
Example using a function and showing all images from a directory
As always three commands are needed to show an image, it is a good idea to write a function. The following code displays png and jpg-images stored in a directory. The function gets as second argument a tuple (2 values). The first value is a flag, defining if the picture should be displayed (1) or not (0). The second value is the time in ms (or 0 to wait on a key to be pressed). With a dictionary or a list it is possible to define multiple tuples and change the behaviour of the program.
#!/usr/bin/python3
# -*- coding: utf-8 -*-
""" Program to read and show images from a folder """
import os
import glob
import cv2 as cv # to run code even if version changes
DIR_NAME_IMAGES = '/savit/programming/python/opencv/images'
def show_image(pimg, show_flag_time):
''' Show image during x ms if flag is set. Parameter show_flag_time is a
tuple e.g (1,2000) to show picture for 2s or (0,2000) to prevent the
show. (1,0) waits on keypress '''
if show_flag_time[0] == 1:
cv.imshow('image', pimg) # cv.imshow(window_name, image)
cv.waitKey(show_flag_time[1]) # show picture for x ms (x=0 for keypress)
cv.destroyAllWindows()
# flags and times in ms to show images
flag = {'short':(1, 500), 'medium':(1, 1000), 'long':(1, 3000), 'key':(1,0)}
os.chdir(DIR_NAME_IMAGES) # change directory
img_list = glob.glob('*.jpg') # get list with jpg images
img_list.extend(glob.glob('*.png')) # and png images
img_list.sort() # sort the list
print(img_list)
if img_list == []:
print("error: no images!")
i = 0
for img_name in img_list:
i += 1
img = cv.imread(img_name) # read the image
show_image(img, flag[str(i)])
Working with images
Let's take a closer look at an image. An image opened with OpenCV is saved as a two (grey) or three dimensional numpy array (colour).
We will use the test.jpg image from the Download section (bottom of the page).
Get dimensions
First we want to know the dimensions. For this we can use the shape method that returns the height, width and the number of channels as a tuple. For a coloured picture we get 3 colours (BGR). The dtype method shows that every colour uses one byte (0-255).
The origin of images is top left.
flag = {'short':(1, 500), 'medium':(1, 1000), 'long':(1, 3000)}
img = cv.imread(IMG_NAME) # read the image
show_image(img, flag['medium'])
print(img.shape, image.type) # shape returns height,width,channels
height, width = img.shape[:2]
print("height x width = ", height, 'x', width)
height x width = 1500 x 2000
Now let's look at the firs 4 pixel top left. BRG numbers are close together, so we get as colour some light grey.
img_pixel = img[0:2, 0:2]
show_image(img_pixel, flag['medium'])
print(img_pixel) # print 4 pixel (2x2)
[[[88 91 95]
[86 89 93]]
[[90 93 97]
[86 89 93]]]
Reduce size and write image to file
With the resize() method we can down or upscale an image. The first parameter is the image, the second patrameter the wanted dimensions (x,y). If we set the dimensions to (0,0) we can use the optional scale factors fx and fy.
With the imwrite() method we write the image to a file. First parameter is the image nameand the seconf parameter the image. In this example we use the old image name and the find() method to add text to the image name.
scan down or upscale an image. The first parameter
RATIO = 0.4
r_img = cv.resize(img, (0, 0), fx=ratio, fy=ratio)
show_image(r_img, flag['medium'])
cv.imwrite(IMG_NAME[0:IMG_NAME.find('.')] + '_40p.jpg', r_img) # write r_img
print("height x width = ", r_img.shape[0], 'x', r_img.shape[1])
height x width = 600 x 800

Creating a copy
This is straightforward by using the copy() method:
imgc = r_img.copy() # copy of an image
show_image(imgc, flag['medium'])
Cropping (slicing), copying parts and setting pixels
Slicing in Python allows us to cut out or copy any section in an image or to e.g. change the colour of a section.
img2 = img[100:1200, 900:1750] # new image (img2) crop from img
show_image(img2, flag['medium'])
img2[50:150, 50:150] = [0, 0, 255] # BGR: set pixels to red
show_image(img2, flag['medium'])
img2[600:1000, 400:800] = img[200:600, 1200:1600]# copy an image part to another image
show_image(img2, flag['medium'])

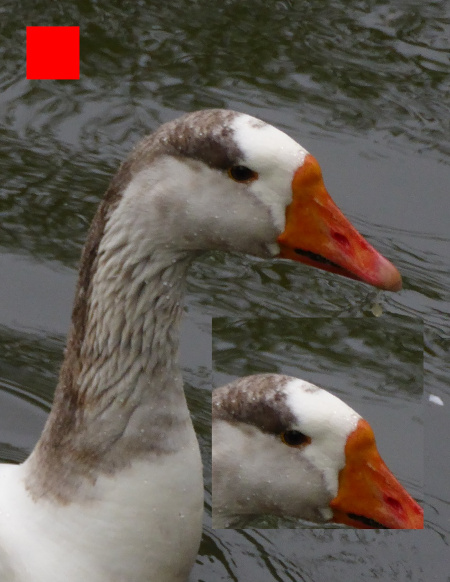
Create an image
Let's first create a 2x2 pixel image. A list can be converted to an numpy array with np.asarray().
OpenCV uses the BGR color space. With cvtColor() we can convert an image from one color space to another. There are more than 150 color-space conversion methods available in OpenCV. Let's try COLOR_BGR2RGB and COLOR_BGR2GRAY)
img3_list = [[[0, 0, 255], [255, 0, 0]], [[0, 0, 0], [255, 255, 255]]]
img3 = np.asarray(img3_list, dtype=np.uint8) #create image (np.array) from list
show_image(img3, flag['medium'])
img4 = cv.cvtColor(img3, cv.COLOR_BGR2RGB) # change from BGR to RGB
show_image(img4, flag['medium'])
img5 = cv.cvtColor(img3, cv.COLOR_BGR2GRAY) # change from BGR to GREY
show_image(img5, flag['medium'])
img6 = np.zeros([300, 300, 3], dtype=np.uint8) # create 512*512 black image
img6.fill(255) # change to white
show_image(img6, flag['medium'])
Drawing with OpenCV
The OpenCV drawing methods are straightforward. For the line we need after the image parameter, the beginning point ((x1, y1) touple), the ending point ((x2, y2) touple), the colour (BGR touple) and the line thickness. Similar for the rectangle. For the circle we need the center point and the radius.
It is also possible to use the Matplotlib library (module) to draw to images. Matplotlib uses RGB colour space.
height, width = img6.shape[:2]
cv.line(img6, (10, 10), (290, 290), (255, 0, 0), 8) # draw line
show_image(img6, flag['medium'])
cv.rectangle(img6, (50, 50), (250, 250), (255, 0, 255), 4) # draw rect.
show_image(img6, flag['medium'])
cv.circle(img6, (int(height/2), int(width/2)), 120, (0, 0, 255), 2) # circle
show_image(img6, flag['medium'])
Thresholding
With the threshold() method we we are able to separate objects in pictures. First we need a greyscale image (first parameter). Each pixel intensity value is compared with a threshold (second parameter TRESH). This value (0-255) ranges from black (0) to white (255) and has to be set to best resolve our wishes. If the pixel value is below the threshold value is set to black (0), otherwise to MAX_VALUE defined in the third parameter. The forth parameter can be one of the following:
- cv.THRESH_BINARY
- cv.THRESH_BINARY_INV
- cv.THRESH_TRUNC
- cv.THRESH_TOZERO
- cv.THRESH_TOZERO_INV
LOGO_NAME = 'logo.png'
THRESH = 65
MAX_VALUE = 255
logo = cv.imread(LOGO_NAME) # read the image
show_image(logo, flag['short'])
logo_grey = cv.cvtColor(logo, cv.COLOR_BGR2GRAY) # OpenCV uses BGR
show_image(logo_grey, flag['short'])
ret, logo_mask = cv.threshold(logo, THRESH, MAX_VALUE, cv.THRESH_BINARY)
show_image(logo_mask, flag['medium'])
ret, logo_mask_inv = cv.threshold(logo_grey, THRESH, MAX_VALUE, cv.THRESH_BINARY_INV)
show_image(logo_mask_inv, flag['medium'])
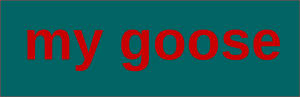
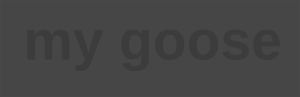
By looking at our grey picture we see that it is important to find the right threshold value. The lighter grey has a value of 60 and the darker grey of 70, so a threshold between this values is ok.
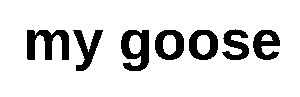
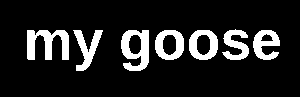
Sometimes normal thresholding is not the best way. Here adaptive thresholding with cv.adaptiveThreshold() can help:
IMG_NAME_2 = 'test2.png'
THRESH = 50
MAX_VALUE = 255
img2 = cv.imread(IMG_NAME_2)
img2_grey = cv.cvtColor(img2, cv.COLOR_BGR2GRAY)
res, img2_thresh = cv.threshold(img2_grey, THRESH, MAX_VALUE, cv.THRESH_BINARY)
show_image(img2_thresh, flag['medium'])
img2_thresh_gauss = cv.adaptiveThreshold(img2_grey,255,cv.ADAPTIVE_THRESH_GAUSSIAN_C,cv.THRESH_BINARY,31,8)
show_image(img2_thresh_gauss, flag['medium'])
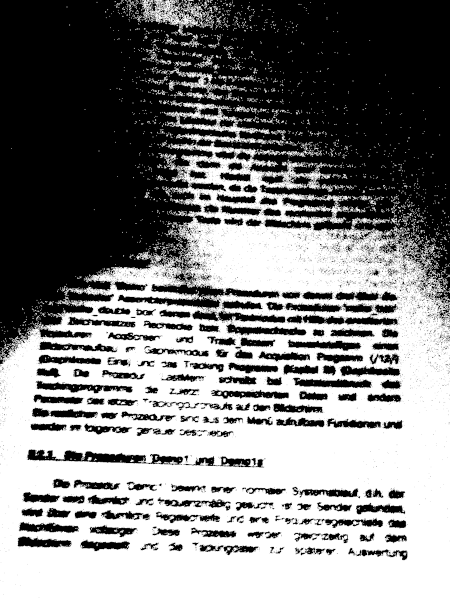
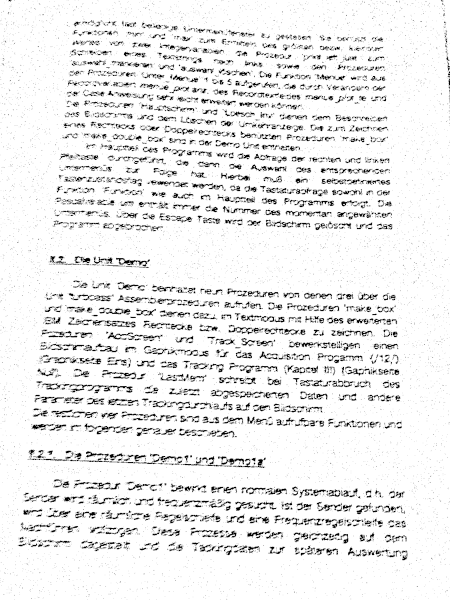
Also it is sometimes usefull to blur the image with cv.medianBlur() before using the threshold() method.
img_grey_blurred = cv.medianBlur(img_grey,5)
Working with masks
With the threshold method we have already created two masks:
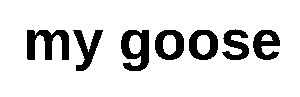
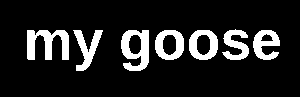
We want to add our logo to an image:

Black (0) is false, every other colour is true. Now we can use bitwise Boolean logic to achieve our goal. To know the dimensions of our logo we use the shape method. Then we define the area in our picture where we want to place the logo and get this part of the image. A bitwise AND (&) with the inverted mask sets the pixels in the black area to 0b00000000 (0 & x = 0) and gets us the background image.
print(logo.shape, logo.dtype) # shape returns height,width,channels
logo_field = img[10:logo.shape[0]+10, 840-logo.shape[1]:840]
logo_bg = cv.bitwise_and(logo_field, logo_field, mask=logo_mask_inv)

& 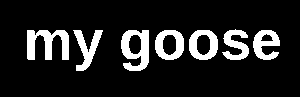
=
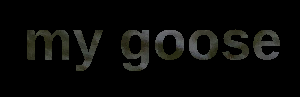
Next we use the same procedure on our logo to get the foreground image:
logo_fg = cv.bitwise_and(logo, logo, mask=logo_mask)
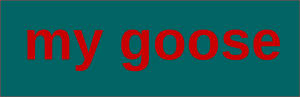
& 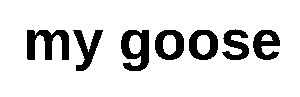
=
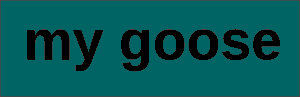
Now we can add the foreground picture to the background picture an paste the result into the main picture:
logo_new = cv.add(logo_fg, logo_bg)
img[10:logo.shape[0]+10, 840-logo.shape[1]:840] = logo_new
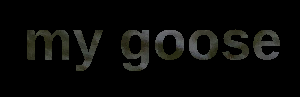
+ 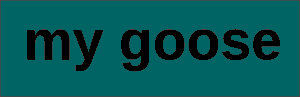
=
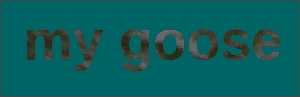
Filtering
We have the following image and want to retrieve the red hand.

One possibility would be using thresholding. But as we have here a unique colour for the object we will try filtering. To filter we will use the HSV colour scheme. It is much easier to filter with this scheme than with RGB.
HSV stands for Hue, Saturation and Value. Hue defines the colour, the Saturation defines the "colorfulness" of the colour and Value is the Brightness of the colour.
We define the minimum and maximum borders for our colour in numpy arrays. The Hue for the red colour will be between 0 and 10. The Saturation will start only at 60 to eliminate all greyish tones. Brightness goes over the full range(0-255). The method cv.inRange() gives us a black and white image with the red object in white. Here a function that does the work and returns the inverted image:
def get_red(pimg):
'''filter the red channel'''
img_hsv = cv.cvtColor(pimg, cv.COLOR_BGR2HSV)
red_min = np.array([0, 60, 0])
red_max = np.array([10, 255, 255])
mask = cv.inRange(img_hsv, red_min, red_max)
return ~mask #return inverted image
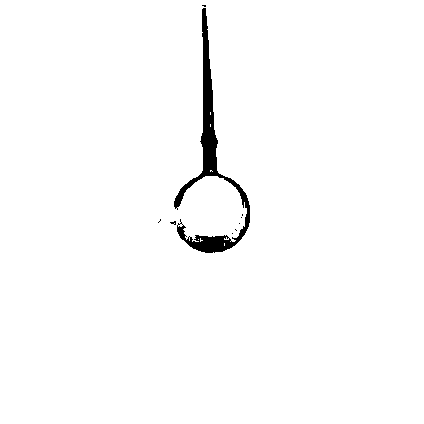
Getting lines with cv.HoughLinesP()
The Hough Line Transform is a transform used to detect straight lines. More infos in the OpenCV docs.
OpenCV can use the Standard Hough Transform (result is a a vector of couples (θ,rθ)) and the Probabilistic Hough Line Transform. This will be used here, It is more efficient and outputs directly the extremes of the detected lines (x0,y0,x1,y1).
To use the transform we need a grey image and an edge detection pre-processing with the `cv.Canny()`` method is desirable.
img = cv.imread(IMG_NAME) # read the image
img_grey = cv.cvtColor(img,cv.COLOR_BGR2GRAY)
img_edges = cv.Canny(img_grey,50,150,apertureSize = 3)
lines = cv.HoughLinesP(image=img_edges, rho=3, theta=np.pi/180,
threshold=100, minLineLength=100,
maxLineGap=30)
if lines is not None:
for line in lines: # create image with lines
mx1, my1, mx2, my2 = line[0]
cv.line(img, (mx1, my1), (mx2, my2), (0, 255, 255), 2)
show_image(img, flag['key'])
In our picture it would be difficult to get the red hand with this method even by refining the parameters. Here the output for a minLineLength=100 and minLineLength=200:
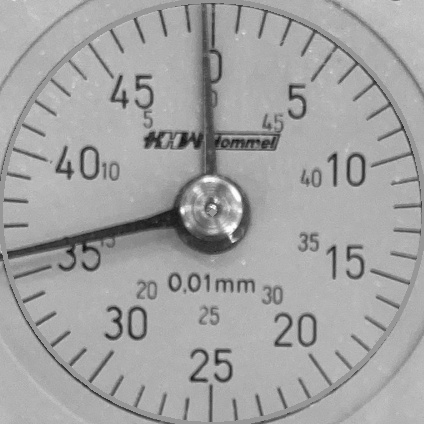
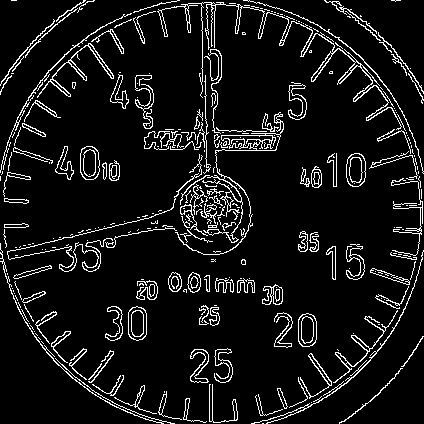
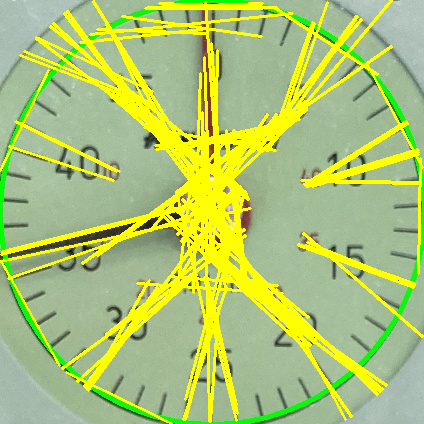
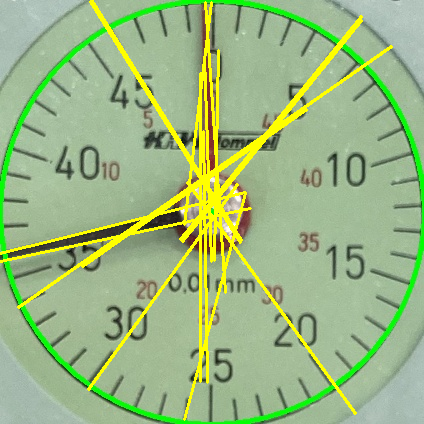
The problem is the second hand in black. Our filtering above (red colour) gives us an image in black and white. We don't need the cv.Canny() function and can directly apply the cv.HoughLinesP() function. By calculating the an average line we get our hand:
img = cv.imread(IMG_NAME) # read the image
img2 = img.copy()
mask = get_red(img)
print(mask.shape)
lines = cv.HoughLinesP(image=mask, rho=3, theta=np.pi/180,
threshold=100, minLineLength=100,
maxLineGap=30)
print(lines)
counter, mx1a, mx2a, my1a, my2a = 0, 0, 0, 0, 0
if lines is not None:
for line in lines: # create image with lines
mx1, my1, mx2, my2 = line[0]
cv.line(img2, (mx1, my1), (mx2, my2), (0, 255, 255), 2)
mx1a += mx1
mx2a += mx2
my1a += my1
my2a += my2
counter += 1
mx1a = mx1a // counter
mx2a = mx2a // counter
my1a = my1a // counter
my2a = my2a // counter
cv.line(img, (mx1a, my1a), (mx2a, my2a), (0, 255, 255), 2)
show_image(img2, flag['medium'])
show_image(img, flag['key'])


Finding circles with cv.HoughCircles()
Similar to finding a line we can use cv.HoughCircles() to find a circle. For an example code look here:
http://weigu.lu/other_projects/python_coding/read_analogue_gauge/index.html.
Downloads
- Test picture goose
- Logo picture
- Test picture 2 page
- Test picture 3 gauge
- Minimal program to read and show an image: opencv_read_show_min.py
- Program to read and show images from a folder: opencv_read_show_folder.py
Program with test code 1 (create, draw): opencv_basics_1.py
Program with test code 3 (HoughLinesP): opencv_basics_3.py
Interesting links:
- http://weigu.lu/other_projects/python_coding/read_analogue_gauge/index.html
- https://opencv.org/
- https://docs.opencv.org/master/d7/d4d/tutorial_py_thresholding.html
- https://docs.opencv.org/3.4/db/d8e/tutorial_threshold.html
- https://docs.opencv.org/3.4/d9/db0/tutorial_hough_lines.html
