Python GUI mit TKinter
Kurze Einführung
Fast alle moderne Programme besitzen eine graphische Benutzeroberfläche (Graphical User Interface (GUI)). Die Bedienung des Programms erfolgt also nicht mehr über Texteingaben im Terminal-Emulator (Konsole) sondern über interaktive Elemente wie Knöpfe (buttons) oder Kontrollkästchen (checkbox) mit der Maus.
Das Python-Modul Tkinter dient der Gestaltung einer solchen graphischen Benutzeroberfläche. Es existieren noch andere solcher GUIs für Python (GTK, Qt), allerdings ist Tkinter schon in Python enthalten und soll hier genutzt werden. Um die modernere Version von TKinter (mit thematischen Ttk-Widgets) nutzen zu können, wird eine neuere Python Version >= 3.1 (>= 2.7) benötigt. Wir verwenden hier eine dreier Version.
Hallo Welt
#!/usr/bin/env python3
# -*- coding: utf-8 -*-
# tk_hallo.py
from tkinter import * # Python 2.7 "from Tkinter import *"
from tkinter import ttk # Python 2.7 "import ttk"
mainWin = Tk()
label_1 = ttk.Label(mainWin, text='Hallo Welt')
label_1.grid()
mainWin.mainloop()
Nachdem das erste Programm als tk_hallo.py (Windows tk_hallo.pyw damit
die Konsole nicht aufgerufen wird) abgespeichert wurde und mit python3
tk_hallo.py (bzw.: C:\Python36\pythonw tk_hallo.pyw) aufgerufen wurde
erscheint ein Fenster mit dem entsprechenden beschrifteten Button. (Linux bzw.
Windows).
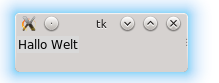
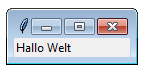
#!/usr/bin/env python3
# -*- coding: utf-8 -*-
# tk_hallo.py
Die erste Zeilen sieht aus wie ein Kommentar und wird auch nicht im Programm
ausgeführt. Es handelt es sich aber um ein sogenanntes
Shebang, das in Linux
bewirkt, dass "/usr/bin/env python3" beim Aufruf des Python-Skript ausgeführt
wird. Dadurch kann in Linux das Python-Skript durch ein Klick mit der Maus
ausgeführt werden wie ein normales Programm.
Allerdings muss die Datei dazu die richtigen Rechte besitzen, d.h. sie für den
Anwender ausführbar sein (Befehl: chmod u+x tk_hallo.py).
Die zweite Zeile legt fest wie das Skript kodiert ist. In Linux und im Netz ist
das Default utf-8. In Windows kodieren einige Editoren aber auch in latin-1
(iso-8859-1) oder iso-8859-15. Die Zeile ist also nur nötig wenn in Windows
programmiert wurde und Zeichenfehler bei z.B. Umlauten auftreten.
Die dritte Zeile ist eine Kommentarzeile und enthält hier den Dateinamen des Python-Skripts.
from tkinter import * # Python 2.7 "from Tkinter import *"
from tkinter import ttk # Python 2.7 "import ttk"
In den beiden folgenden Zeilen werden zwei Module (Klassenbibliotheken) geladen.
Beim ersten Modul (Standard Tkinter Klassen) wird alles importiert, so dass
auf diese Klassen ohne den Vorsatz tkinter. zugegriffen werden kann. Beim
zweiten Import wird nur Ttk geladen, um die neueren Ttk-Widgets nutzen zu
können. Um sie von den Standard-Widgets zu unterscheiden muss hier dann der
Vorsatz ttk. verwendet werden.
mainWin = Tk()
...
mainWin.mainloop()
Grafische Elemente (Hauptfenster, Knöpfe, Text, Eingabefelder ...) einer GUI werden Widgets genannt (window gadgets). Ein Widget kann aus mehreren Widgets zusammengesetzt sein.
Jedes Widget entspricht einer Klasse (Bauplan für Objekte), aus der dann die
Objekte gebildet werden. Jedes Objekt besitzt Attribute (Daten des Objekts) und
Methoden (Funktionen) des Objekts.
Eine GUI kann man sich als Baumstruktur vorstellen. Die Wurzel ist das
Hauptfenster, ein Objekt der Klasse Tk. In der dritten Zeile wird diese Objekt
mit dem (beliebigen) Namen mainWin erstellt. In der letzten Zeile wird dann
die Methode (Funktion) mainloop() des Objekts mainWin aufgerufen. Dabei
werden Objekt und Methode mit einem Punkt verbunden.
label_1 = ttk.Label(mainWin, text='Hallo Welt')
label_1.grid()
In der vierten Zeile wird ein Ttk-Objekt mit dem selbst gewählten Namen label_1 erzeugt.
Dieses Objekt ist ein "Kind" des Hauptfensters. Dies wird durch den ersten
Eintrag (Parameter) in der Klammer festgelegt. Die Beschriftung des Labels wird
beim zweiten Parameter in der Variablen text hinterlegt. Dem Widget
ttk.Label können noch andere Parameter übergeben werden (siehe später).
Das Objekt wurde zwar erzeugt, ist aber noch nicht sichtbar, da Tk nicht klar
ist wie das Widget in Bezug zum Hauptfenster platziert werden soll. Dies
übernimmt die Methode grid() in der fünften Zeile.
Aufgabe Tk1:
Teste das "Hallo Welt" Programm auf dem Raspberry Pi.
Einige Basis Widgets
Neben dem Hauptfenster und dem Label existieren noch viele andere Widgets wie zum Beispiel Knöpfe (button, checkbutton, radiobutton), Auswahlfelder (combobox, listbox, spinbox), Eingabefelder (Entry, Text) usw..
Um ein erstes sinnvolles Programm zu schreiben wollen wir uns Label, Entry und Button etwas näher ansehen:
Label
Labels sollen dem Betrachter Informationen oder Resultate liefern. Hierfür wird
das Widget ttk.Label genutzt. Der darzustellende Text wird meist mit dem
text= Parameter übergeben und ist konstant (siehe Kapitel "Hallo Welt"). Man
kann aber stattdessen auch den Parameter textvariable= benutzen um
veränderbaren Text, also eine Variable, zu übergeben:
result = StringVar()
result.set('neuer Wert')
label_1 = ttk.Label(mainWin, textvariable=result)
label_1.grid()
Tkinter ermöglicht uns die Klasse StringVar() für die Textvariable zu nutzen.
Diese kümmert sich um die ganze Logistik zur Überwachung von Änderungen der
Variablen und zur Kommunikation zwischen der Variable und dem Label.
Auch ist es möglich Bilder im Label anzuzeigen (Parameter: image=). Mit dem
Parameter compound= gibt man an, ob nur der Text (text), nur das Bild
(image), Text im Bild (center) oder das Bild über, unter, rechts oder links
vom Text (top,bottom,right,left) angezeigt wird.
Hier ein kleines Beispiel:
#!/usr/bin/env python3
# -*- coding: utf-8 -*-
# tk_label.py
from tkinter import * # Python 2.7 "from Tkinter import *"
from tkinter import ttk # Python 2.7 "import ttk"
mainWin = Tk()
result = StringVar()
result.set('weigu.lu')
imageLabel_1 = PhotoImage(file='myimage.png')
label_1 = ttk.Label(mainWin, textvariable=result, image=imageLabel_1, compound='top')
label_1.grid()
mainWin.mainloop()
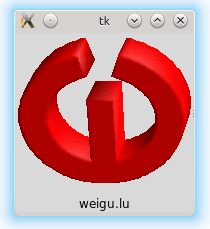
Schriftart, Schriftfarbe, Vordergrund- und Hintergrundfarbe des Labels können über
Zuweisung eines Styles (style=) verändert werden.
Für weiter Infos siehe z.B.:
Referenz zum ttk.Label Widget:
https://www.tcl.tk/man/tcl/TkCmd/ttk_label.htm
Aufgabe Tk2:
Teste das Programm mit eigenem Text und Bild.
Entry
Zur Eingabe von Daten kann man das Widget ttk.Entry nutzen. Es handelt
sich hierbei um eine Textzeile mit der ein String übergeben wird. Das Widget
erhält also einen String sobald Tasten im Eingabefeld betätigt werden. Der
String wird während des Tippens dauernd aktualisiert. Mit dem Parameter
textvariable= gibt man ab welchen Variablen (von der Klasse StrinVar())
die Information weitergereicht werden soll. Sobald Änderungen im Entry
Textfeld auftreten werden diese an die Variable weitergereicht.
password = StringVar()
entry_1 = ttk.Entry(mainWin, textvariable=password, width=6, show='*')
entry_1.grid()
entry_1.focus()
Mit dem Parameter width= kann man die Standardlänge des Textfeldes
verändern. Mit dem Parameter show= kann man verhindern, dass der momentane
Text angezeigt wird, zum Beispiel bei einer Passwortabfrage.
Mit der Methode focus() wird der Cursor gleich nach dem Starten des
Programms ins Eingabefeld gesetzt, ohne dass dieses zuerst angeklickt werden
muss.
Um Text oder Bilder neben dem Textfeld zu nutzen muss ein zusätzliches Label Widget genutzt werden.
Referenz zum ttk.Entry Widget:
https://www.tcl.tk/man/tcl/TkCmd/ttk_entry.htm
Aufgabe Tk3:
Schreibe ein kleines Programm, das mit Hilfe eines Textfensters und dreier Labels das folgende Fenster erzeugt. Während des Tippens soll die letzte Zeile den Inhalt des Textfensters anzeigen.
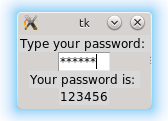
Button
Im obigen Programm wäre es eventuell wünschenswert das Passwort erst nach dem
Tippen anzuzeigen. Eine Methode um dies zu erreichen ist das Betätigen eines
Button.
Das Widget ttk.Button dient mehr als die beiden oberen Widgets der
Interaktion mit dem Benutzer. Hauptsächlich soll er eine Aktion auslösen d.h.
ein Kommando ausführen.
button_1 = ttk.Button(mainWin, text='show', command=showPass)
button_1.grid()
Neben vielen neuen Eigenschaften kann der Button aber auch Text und Bilder
enthalten. Dieselben Parameter wie beim Label können genutzt werden (text=,
textvariable=, compound=, image=, width=).
Im folgenden wird unsere Aufgabe Tk3 um einen Button erweitert, der das
Kommando showPass ausführt. Die Funktion showPass() muss sich vor dem
Aufruf des Kommando befinden, damit das Programm das Kommando kennt.
In der Funktion wird das Passwort der Variablen des dritten Labels übergeben.
Wir benötigen also jetzt zwei StringVar()-Objekte, eine für das Entry-Widget
und eine für das Label-Widget.
Das es sich bei einem StringVar()-Objekt nicht um eine normale Variable
handelt kann für die Zuweisung nicht einfach das Gleichheits-Zeichen benutzt
werden, sondern es müssen die Methoden .get()und .set() verwendet werden,
um die Daten der StringVar()-Objekte auszutauschen.
def showPass():
passwordClear.set(password.get())
Wem diese Zeile nicht geheuer ist, kann natürlich die Zuweisung mit einer lokalen StringVar()-Variablen auch schrittweise durchführen:
def showPass():
temp = StringVar()
temp = password.get()
passwordClear.set(temp)
Hier das vollständige Programm:
#!/usr/bin/env python3
# -*- coding: utf-8 -*-
# tk_button.py
from tkinter import * # Python 2.7 "from Tkinter import *"
from tkinter import ttk # Python 2.7 "import ttk"
def showPass():
passwordClear.set(password.get())
mainWin = Tk()
password = StringVar()
passwordClear = StringVar()
label_1 = ttk.Label(mainWin, text='Type your password: ')
label_1.grid()
entry_1 = ttk.Entry(mainWin, textvariable=password, width=6, show='*')
entry_1.grid()
entry_1.focus()
label_2 = ttk.Label(mainWin, text='Your password is: ')
label_2.grid()
label_3 = ttk.Label(mainWin, textvariable=passwordClear)
label_3.grid()
button_1 = ttk.Button(mainWin, text='show', command=showPass, width=6)
button_1.grid()
mainWin.mainloop()
Referenz zum ttk.Button Widget:
https://www.tcl.tk/man/tcl/TkCmd/ttk_button.htm
Aufgabe Tk4:
a) Erweitere das obige Programm um die folgende Zeile:
mainWin.bind('<Return>',showPass)
Mit dieser Zeile wird die Return- bzw. Enter-Taste mit unserer Funktion
showPass verbunden, so dass das Passwort auch beim Drücken der Enter-Taste
erscheint. Allerdings erhalten wir nun die Fehlermeldung:
TypeError: showPass() takes 0 positional arguments but 1 was given
Die Zeile der Funktionsdeklaration muss um *args erweitert werden, damit das
Argument angenommen werden kann:
def showPass(*args):
b) Teste das vollständige Programm!
Frame
Da das Hauptfenster leider nicht zum Ttk-Widget-Set gehört werden wir einen Ttk-
Rahmen (ttk.Frame) verwenden, um in diesem die Widgets anzuordnen (Dies ist
auch vorteilhaft wenn man den ganzen Bildschirm in eine eigene Klasse einpacken
möchte).
Das Widget ttk.Frame wird meist als Container für andere Widgets genutzt
um Ordnung im Layout zu schaffen. Normalerweise erhält der Rahmen automatisch
seine Größe, durch die Größe der Widgets die er umfasst. Mit width= und
height= kann die Größe aber auch statisch festgelegt werden. Wird eine Zahl
eingegeben, so handelt es sich um Bildschirmpixel. Mit einem angehängten 'c'
(15c) kann Höhe bzw. Breite aber auch in Zentimeter (i für inch, p für printer's
point) festgelegt werden. Damit die Höhe und die Breite berücksichtigt werden
muss aber mit der Methode grid_propagat(0) die automatische Anpassung
abgeschaltet werden.
Mit dem Parameter padding= kann ein Abstand der inneren Widgets zum Rahmen
vereinbart werden. Wird eine Zahl eingegeben, so ist der Abstand überall gleich.
Mit zwei Zahlen wird der vertikale und der horizontale Abstand definiert. Mit
vier Zahlen der Abstand in vier Richtungen (left, top, right, bottom im
Uhrzeigersinn).
Natürlich kann der Rahmen auch einen sichtbaren Rand haben. Dies geschieht mit
dem Parameter borderwidth= (default = 0). Mit dem Parameter relief= kann
die Optik des sichtbaren Randes verändert werden. Optionen sind: 'flat'
(default), 'raised', 'sunken', 'solid', 'ridge' und 'groove'.
In unser Programm mit Rahmen müssen natürlich die Widgets jetzt "Kinder" des
Rahmens sein und nicht mehr des Hauptfensters. Das Programm (Hauptfenster)
erhält zusätzlich einen Titel mit der Methode title(). Zur Demonstration, und
damit der Titel lesbar ist wurde hier mit fester Rahmengröße gearbeitet. Im
Normalfall ist es besser die Widgets passen sich der Fenstergröße an, wie wir im
nächsten Kapitel sehen werden.
#!/usr/bin/env python3
# -*- coding: utf-8 -*-
# tk_frame.py
from tkinter import * # Python 2.7 "from Tkinter import *"
from tkinter import ttk # Python 2.7 "import ttk"
def showPass(*args):
passwordClear.set(password.get())
mainWin = Tk()
mainWin.title('My Password-checker')
mainFrame = ttk.Frame(mainWin, borderwidth=2, relief='sunken', \
width=300, height=150, padding='80 20 80 20')
mainFrame.grid_propagate(0)
mainFrame.grid()
password = StringVar()
passwordClear = StringVar()
label_1 = ttk.Label(mainFrame, text='Type your password: ')
label_1.grid()
entry_1 = ttk.Entry(mainFrame, textvariable=password, width=6, show='*')
entry_1.grid()
entry_1.focus()
label_2 = ttk.Label(mainFrame, text='Your password is: ')
label_2.grid()
label_3 = ttk.Label(mainFrame, textvariable=passwordClear)
label_3.grid()
button_1 = ttk.Button(mainFrame, text='show', command=showPass, width=6)
button_1.grid()
mainWin.bind('<Return>',showPass)
mainWin.mainloop()
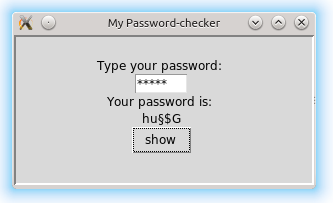
Referenz zum ttk.Frame Widget:
https://www.tcl.tk/man/tcl/TkCmd/ttk_frame.htm
Aufgabe Tk5:
a) Entferne die feste Rahmengröße wieder aus dem Programm. Teste das Programm mit unterschiedlichen Reliefs, Randbreiten und Paddings. Wähle eine Kombination die dir gefällt.
b) Ändere dein Programm so um, dass ein Passwort-checker entsteht. Statt der
Funktion showPass() soll eine neue Funktion checkPass() überprüfen wie viele
Zeichen das Passwort enthält. Unter 6 Zeichen meldet das Programm dann 'weak',
zwischen 6 und 8 Zeichen 'OK'und bei mehr als 8 Zeichen 'strong'. Dazu wird das
StringVar()-Objekt in einen String geladen (check = password.get()), der
dann mit der Funktion len()überprüft wird. Passe die Namen der Variablen, der
Funktion und den Text des Button an.
Der Grid-Layout-Manager
Die Aufgaben des Layout-Manager (Geometrie-Manager) sind recht komplex, da Widgets unterschiedliche Größen haben und Fenster skaliert werden können. In Tk gibt es unterschiedliche Layout Manager. Am intuitivsten einsetzbar ist der Grid-Layout Manager. Mit ihm kann ein Tabellen-Raster (Zeilen und Spalten) erzeugt werden an dem die Widgets ausgerichtet werden. Zeilen und Spalten sind von oben nach unten und rechts nach links durchnummeriert beginnend bei Null.
Reihen und Kolonnen
Im folgenden wollen wir ein neues Programm entwickeln. Bevor wir das tun ist es sinnvoll sich zu überlegen, wie das Programm aussehen soll, und die einzelnen Komponenten in einer Tabellenzelle zuzuordnen. Hier ein Beispiel für unser Programm, das eine Leistung in Milliwatt in Dezibel (bezogen auf ein Milliwatt) umrechnen soll.
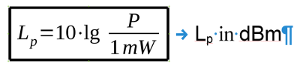
In der ersten Zeile befindet sich ein Entry-Widget und ein Label-Widget. In der zweiten Zeile drei Label-Widgets und in der vierten Zeile das Button-Widget.
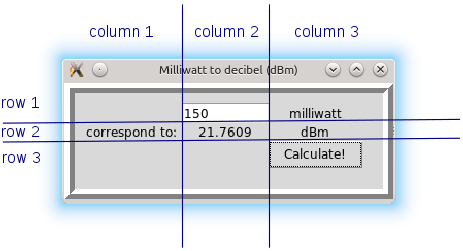
Mit dem Erlernten aus dem vorigen Kapitel ist es nicht schwierig das Programm zu
erstellen. Neu ist, dass wir der grid()-Methode
die Parameter column= und row= übergeben, und damit die Position der
Widgets im Raster festlegen.
Zur Berechnung wird der Inhalt des StringVar()-Objekts mit der Methode get()
abgeholt. Der Inhalt entspricht einer Zeichenkette (string) und muss mit der
Funktion int() nach Integer konvertiert werden. Wenn Kommastellen erwünscht
sind ist die Funktion float() zu verwenden. (Das Komma entspricht dabei einem
Punkt!)
Damit die Logarithmus-Funktion nutzbar ist muss sie aus dem math-Modul
importiert werden. Der zweite Parameter ist die Basis des Logarithmus (hier 10).
Mit der Funktion round() wird die Stellenzahl hinter dem Komma auf 4 begrenzt.
Mit der Funktion str() wird das Integer-Resultat schlussendlich wieder in
einen String überführt und mit .set() dem zweiten StringVar()-Objekt
übergeben.
Falsche Eingaben werden mit der try...except-Anweisung abgefangen. Der
Programmteil, wo eine Ausnahme zu erwarten ist befindet sich hinter try:.
Hinter except: Befindet sich dann der Code, der ausgeführt werden soll falls
eine solche Ausnahme auftritt. Da wir in unserem Fall wissen, dass es sich um
einen Eingabefehler handeln muss, können wir das mit der ValueError-Ausnahme
(exception) und einer eindeutigen Fehleraussage auch sauber dokumentieren.
Hier das vollständige Programm:
#!/usr/bin/env python3
# -*- coding: utf-8 -*-
# tk_grid1.py
from tkinter import * # Python 2.7 "from Tkinter import *"
from tkinter import ttk # Python 2.7 "import ttk"
from math import log
def calculate(*args):
try:
power=float(power_mW.get())
dBm=round(10*log(power,10),4)
result_dBm.set(str(dBm))
except ValueError:
result_dBm.set('error: entry not valid!')
mainWin = Tk()
mainWin.title('Milliwatt to decibel (dBm)')
mainFrame = ttk.Frame(mainWin, borderwidth=10, relief='ridge', padding="10 20")
mainFrame.grid()
power_mW = StringVar()
result_dBm = StringVar()
entry_1 = ttk.Entry(mainFrame, textvariable=power_mW, width=10)
entry_1.grid(column=2, row=1)
entry_1.focus()
label_1 = ttk.Label(mainFrame, text='milliwatt')
label_1.grid(column=3, row=1)
label_2 = ttk.Label(mainFrame, text='correspond to: ')
label_2.grid(column=1, row=2)
label_3 = ttk.Label(mainFrame, textvariable=result_dBm)
label_3.grid(column=2, row=2)
label_4 = ttk.Label(mainFrame, text='dBm')
label_4.grid(column=3, row=2)
butt_1 = ttk.Button(mainFrame, text='Calculate!', command=calculate, width=10)
butt_1.grid(column=3, row=3)
mainWin.bind('<Return>',calculate)
mainWin.mainloop()
Aufgabe Tk6:
Teste das Programm auf dem Raspberry Pi. Teste auch was bei falscher Eingabe passiert!
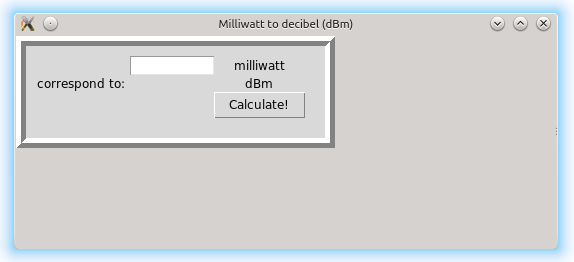
Skalierbare Fenster
Die Widgets wurden zwar schön angeordnet, allerdings passen sie sich nicht der
Fenstergröße an, falls diese verändert wird. Dazu werden die beiden Methoden
columnconfigure=() und rowconfigure=() benötigt. Sie müssen auf jede Kolonne
und jede Reihe des Rahmens angewendet werden. Zusätzlich müssen sie auf das
Hauptfenster angewendet werden, da dieses ja verändert wird und der Rahmen sich
in diesem befindet.
mainWin.columnconfigure(0, weight=1) # numbering beginns with 0 for old
Tk widgets
mainWin.rowconfigure(0, weight=1)
...
mainFrame.columnconfigure(1, weight=5) # numbering beginns with 1 for
newer Ttk widgets
mainFrame.columnconfigure(2, weight=5)
mainFrame.columnconfigure(3, weight=5)
mainFrame.rowconfigure(1, weight=1)
mainFrame.rowconfigure(2, weight=1)
mainFrame.rowconfigure(3, weight=1)
Der erste Parameter bezeichnet die Reihe bzw. die Kolonne, der zweite Parameter
weight= gibt Gewichtung, wie schnell sich die Widgets bei der Veränderung
des Fensters bewegen (Mit weight=0 bewegen sie sich nicht).
Bei den alten Tk-Widgets begann die Nummerierung der Reihen und Kolonnen mit 0
statt 1. Dies gilt hier für unser Hauptfenster!
Zusätzlich muss jedem Widget mitgeteilt werden, zu welchen der vier Kanten es
sich hin bewegen soll. Dies wird mit dem Parameter sticky= der
grid()-Methode erreicht. Die vier Himmelsrichtungen dienen hier der
Ausrichtung (N: Norden, oben, S: Süden, unten, W: Westen, links, E: Osten,
rechts). Wird mehr als eine Richtung angegeben müssen Klammern gesetzt werden.
Das veränderte Programm sieht jetzt folgendermaßen aus:
#!/usr/bin/env python3
# -*- coding: utf-8 -*-
# tk_grid2.py
from tkinter import * # Python 2.7 "from Tkinter import *"
from tkinter import ttk # Python 2.7 "import ttk"
from math import log
def calculate(*args):
try:
power=float(power_mW.get())
dBm=round(10*log(power,10),4)
result_dBm.set(str(dBm))
except ValueError:
result_dBm.set('error: entry not valid!')
mainWin = Tk()
mainWin.title('Milliwatt to decibel (dBm)')
mainWin.columnconfigure(0, weight=1) # numbering beginns with 0 for old Tk widgets
mainWin.rowconfigure(0, weight=1)
mainFrame = ttk.Frame(mainWin, borderwidth=10, relief='ridge', padding="10 10 20 20")
mainFrame.grid(column=0, row=0, sticky=(W, N, E, S))
mainFrame.columnconfigure(1, weight=5) # numbering beginns with 1 for newer Ttk widgets
mainFrame.columnconfigure(2, weight=5)
mainFrame.columnconfigure(3, weight=5)
mainFrame.rowconfigure(1, weight=1)
mainFrame.rowconfigure(2, weight=1)
mainFrame.rowconfigure(3, weight=1)
power_mW = StringVar()
result_dBm = StringVar()
entry_1 = ttk.Entry(mainFrame, textvariable=power_mW, width=10)
entry_1.grid(column=2, row=1, sticky=(W, N, E))
entry_1.focus()
label_1 = ttk.Label(mainFrame, text='milliwatt')
label_1.grid(column=3, row=1, sticky=(W, N))
label_2 = ttk.Label(mainFrame, text='correspond to: ')
label_2.grid(column=1, row=2, sticky=(E, N))
label_3 = ttk.Label(mainFrame, textvariable=result_dBm)
label_3.grid(column=2, row=2, sticky=(W, N, E))
label_4 = ttk.Label(mainFrame, text='dBm')
label_4.grid(column=3, row=2, sticky=(W, N))
butt_1 = ttk.Button(mainFrame, text='Calculate!', command=calculate, width=10)
butt_1.grid(column=3, row=3, sticky=(W, N))
mainWin.bind('<Return>',calculate)
mainWin.mainloop()
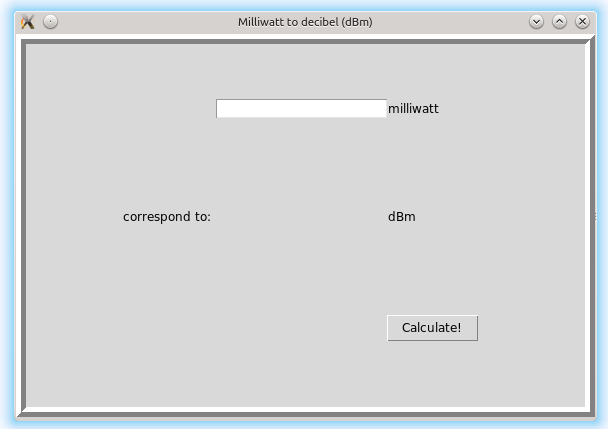
Padding und Columnspan
Der Abstand zwischen dem Eingabefeld und der Einheit ist zu klein. Mit Hilfe der
Parameter padx= und pady= kann
bei der grid()-Methode ein innerer Abstand zur Tabellenzelle eingehalten
werden. Zum Beispiel für den oben erwähnten Abstand:
label_1.grid(column=3, row=1, sticky=W, padx=30)
In unserem Fall wäre ein Abstand zwischen allen Feldern wünschenswert. Dies
lässt sich um Tipparbeit zu sparen auch leicht in einer Schleife mit der
grid_configure() Methode erreichen:
# Padding
for child in mainFrame.winfo_children():
child.grid_configure(padx=5, pady=5)
Manchmal ist es auch nötig ein Widget über mehrere Felder auszudehnen.Dies kann
mit den Parametern columnspan= und rowspan= der grid()-Methode
erfolgen. Als Beispiel soll der Button sich über drei Felder erstrecken
(width=10 wurde gelöscht):
butt_1 = ttk.Button(mainFrame, text='Calculate!', command=calculate)
butt_1.grid(column=1, row=3, sticky=(W, N, E), columnspan=3)
Aufgabe Tk7:
Erweitere das Programm indem jede Zelle einen inneren Abstand erhält und der Button sich über 3 Kolonnen erstreckt.
Ändere dein Programm so um, dass der erste Label (rechts oben) durch einen Rahmen, der zwei Radiobutton enthält, ersetzt wird. Suche Informationen zum Widget
ttk.Radiobuttonim Netz. Der eine Radiobutton soll eine Berechnung in dBm (wie bisher, text=’milliwatt’) und der zweite Radiobutton eine Berechnung in dBµV (text='microvolt', in der Formel muss der Multiplikationsfaktor 10 durch 20 ersetzt werden) erlauben. Entsprechend sollen auch der Text des Label mit der Einheit ('dBm' bzw. 'dBµV') geändert werden.
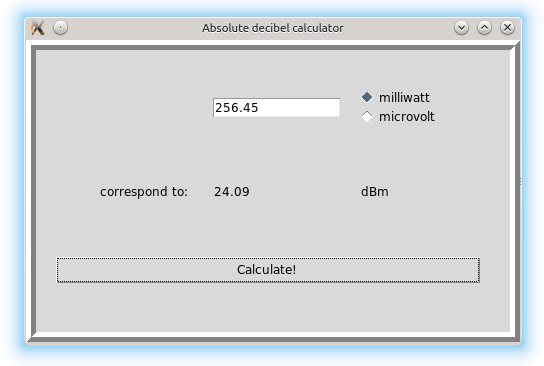
Aufgabe Tk8:
Erstelle ein Programm, das zwei Zahlen mit den Grundrechenarten verknüpfen kann.
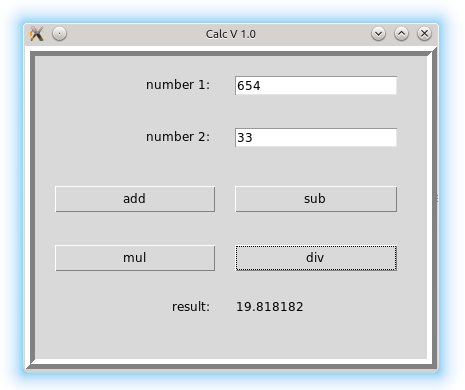
Zusatzaufgabe Tk9: (für Fleißige :))
Erstelle ein Programm, das den Vorwiderstand einer LED berechnet. Der Strom wird mit einer Checkbox ausgewählt. Die Spannung an der LED ebenfalls. Sie kann aber wahlweise auch mit einem Entry-Feld manuell eingegeben werden.
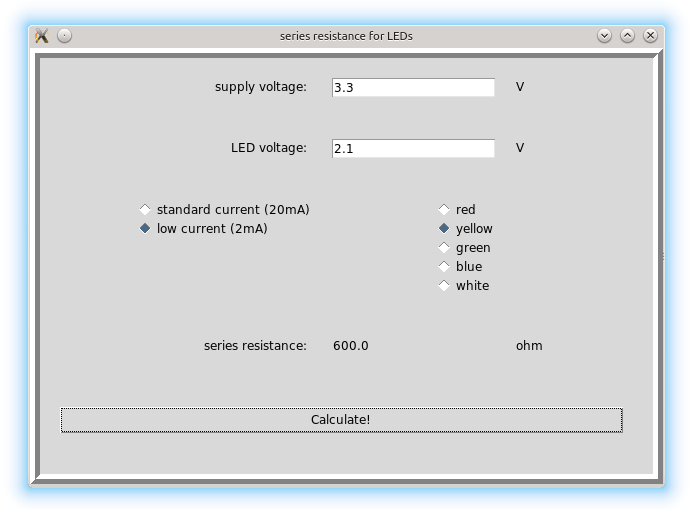
Zusatzaufgabe Tk10: (für sehr Fleißige :)))
Programmiere das Spiel TIC TAC TOE. Sobald ein Button gedrückt wird, wird er mit:
butt_11.state(["!disabled"])
deaktiviert. Eine Zählvariable achtet darauf, dass ein Gleichstand (niemand gewinnt) erkannt wird. Um das ganze farbiger zu gestalten können "styles" verwendet werden. Eine mögliche Lösung findet man unter: http://www.weigu.lu/tutorials/python_and_raspi/download
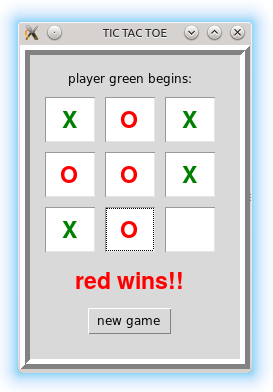
Links zu Ttk und Python:
